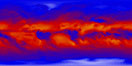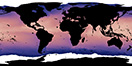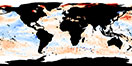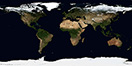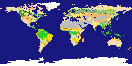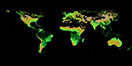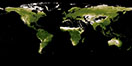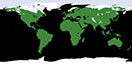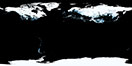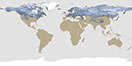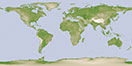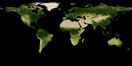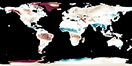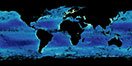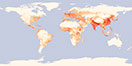NEO News
How to Visualize NEO Imagery in Excel
September 15th, 2020 by Andi Thomas
Did you know you can use Excel to visualize raster datasets? If not, follow this short tutorial and find out how.
Let’s use the cloud fraction imagery NEO provides for this example.
Step 1. Go to the cloud fraction imagery page and choose the CSV for Excel download option from the drop-down at 1.0-degree resolution for a month and year of your choice. I am going to download the latest monthly image for August 2020.
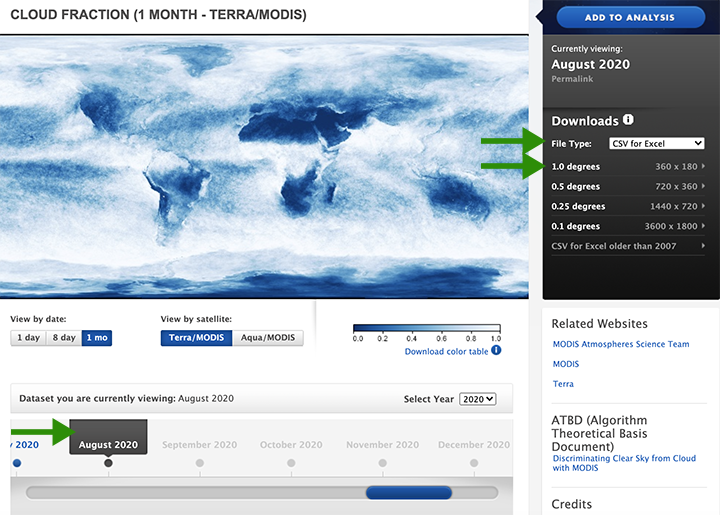
Step 2. Open the CSV in Excel and select all data except for the latitude and longitude row and column (which are the first row and first column).
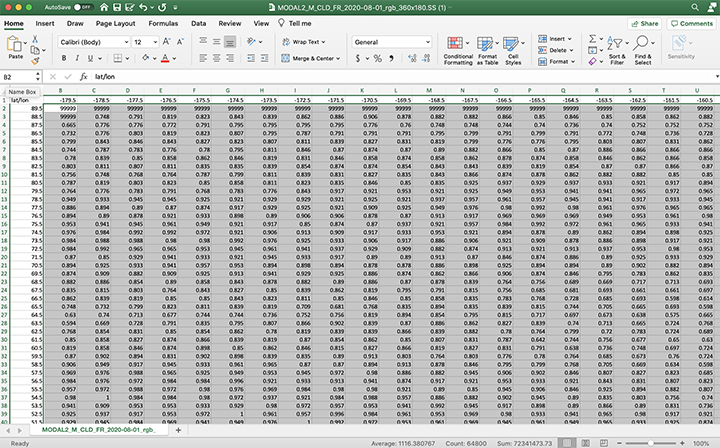
Step 3. Find and replace all 9999 values with an empty cell. I pressed the space bar a couple of times in the Replace with: cell. Once you click the Replace All button, an alert message will come up, and you will notice the cells that previously had 9999 are now empty.
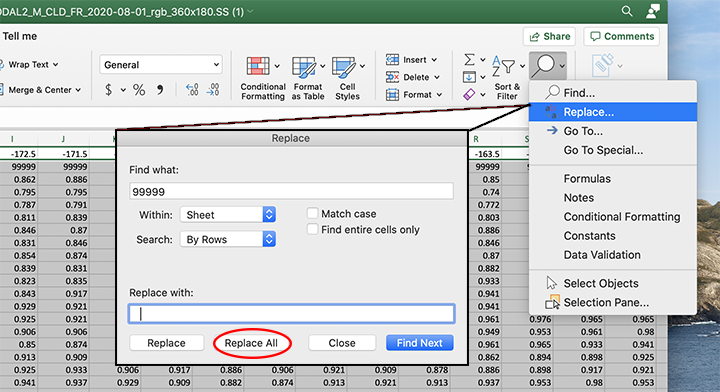
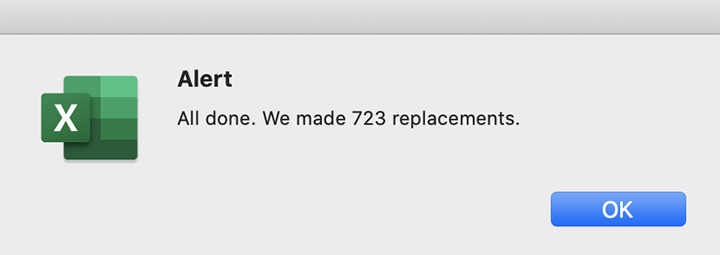
Step 4. From the Excel home tab: Select conditional formatting, color scales, and choose one of the 2-color scheme options available or select More Rules… and choose a different minimum and maximum value color. I am going to choose blue for the minimum color and white for the maximum color to create a look similar to what is available on the cloud fraction page.
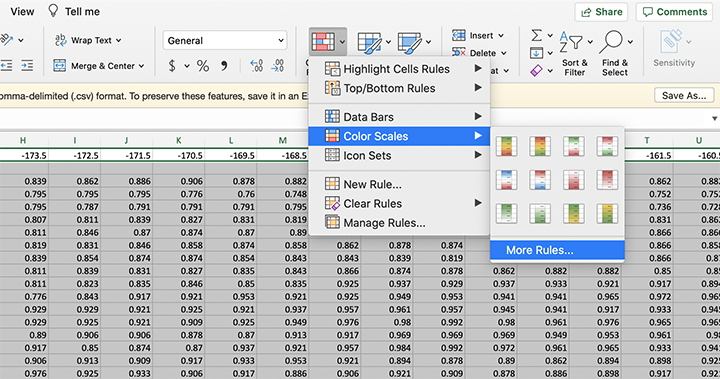
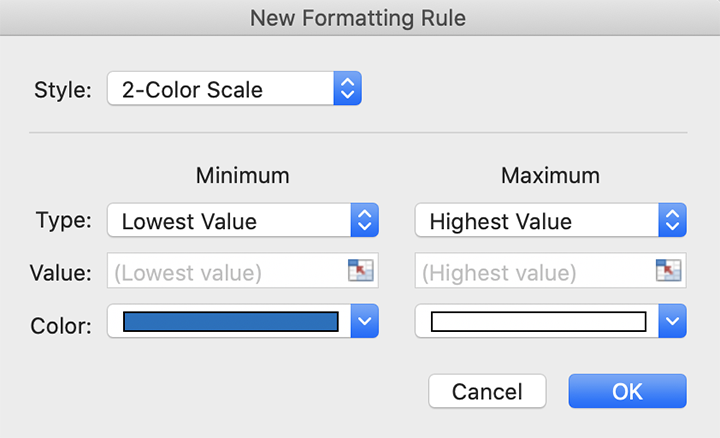
Step 5. Zoom out using the slider on the bottom right side of the excel window and you will notice the global imagery taking shape.
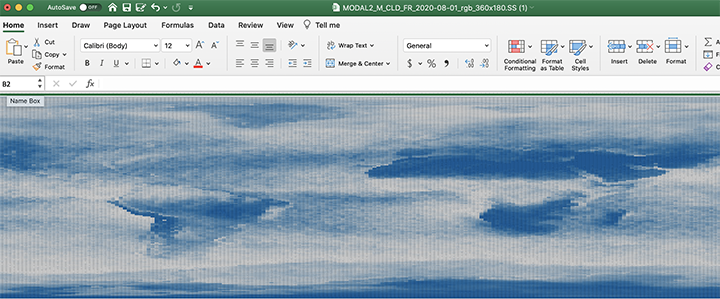
I remember learning the difference between raster and vector data in my entry-level GIS courses. Vector data is all of the point, line, and polygon data while raster data is made of cells or pixels. I wish my professor would have shown me how to visualize raster data in Excel at the time to really grasp cell values that make up the imagery we see as a whole. It certainly would have been easier to process!
Please share what you process in the comments below. We would love to hear any feedback or suggestions you may have.
Questions asked frequently at NEO
September 3rd, 2020 by Andi Thomas
After many years of serving the public with global visualizations of Earth’s system processes, we gathered the most frequent questions visitors of our site ask and answered them for you. The FAQs page can be found on the home page and lives here: https://neo.gsfc.nasa.gov/faq/. Please look these questions over and see if they answer questions you may have had already or discoveries that will help understand our site better.
If you read through the page and still have your own unanswered questions we did not cover, please send us an email using the contact form below and we will make sure you are heard.
- Browse by Topic
- Analysis
- NEO in the Media
- New Datasets
- Services
- Uncategorized
- Browse by Date
- May 2023
- April 2021
- February 2021
- December 2020
- November 2020
- October 2020
- September 2020
- June 2019
- March 2019
- April 2015
- April 2014
- December 2013
- November 2013
- August 2013
- March 2013
- June 2012
- June 2011
- April 2011
- November 2010
- August 2010
- February 2009
- May 2008
- April 2007
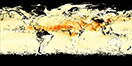
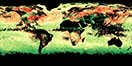









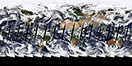
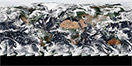

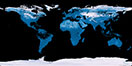
![Average Land Surface Temperature [Day]](/images/datasets/132x66/MOD_LSTD_CLIM_M.jpg)
![Average Land Surface Temperature [Night]](/images/datasets/132x66/MOD_LSTN_CLIM_M.jpg)
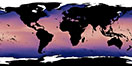

![Land Surface Temperature Anomaly [Day]](/images/datasets/132x66/MOD_LSTAD_M.jpg)
![Land Surface Temperature Anomaly [Night]](/images/datasets/132x66/MOD_LSTAN_M.jpg)
![Land Surface Temperature [Day]](/images/datasets/132x66/MOD_LSTD_M.jpg)
![Land Surface Temperature [Night]](/images/datasets/132x66/MOD_LSTN_M.jpg)